
ブログで収入を増やしたいけど、難しそう…
スキルのない私でも、ブログを始められる方法が知りたい!
こんにちは!あや先生です😊
ブログを始めてみたいけど、方法が分からないと悩んでいませんか?
この記事では、ブログを10分で始められる方法について紹介します。
パソコンで文章を打ったり、ネット検索しかできなかった私でもサクッとブログを始めることができましたよ。
ブログで収入の柱を増やして、諦めていた”やってみたかったこと”をどんどん叶えましょう!
この記事で分かること💡
- ワードプレスブログの始め方 5ステップ
- 必須!収入を増やすための初期設定 5つ
サクッと開設できるとはいえ「難しそう」「本当にできるのかな?」と不安な方も安心して進められるように、イラストや実際の画像を取り入れながら解説していきます。

見たまま進められるようにイラストや画像をたっぷり使って解説していくので、迷わずに進められますよ✨
これからPCを購入される方は、コチラの記事もオススメ⇩
-

-
【たった10分】超初心者さん向け🔰WordPressブログの始め方 〜画像33枚で徹底解説〜
2025/5/25
こんにちは!あや先生です😊ブログを始めてみたいけど、方法が分からないと悩んでいませんか?この記事では、ブログを10分で始められる方法について紹介します。パソコンで文章を打ったり、ネット検索しかできなか ...
【5ステップ】ワードプレスブログの始め方
イラストのような流れでブログを作り、初期設定をしていきます。
それぞれ5ステップずつです。

10ステップも🫣
やることが沢山あるように見えますが、どれもあっという間なので安心してくださいね。


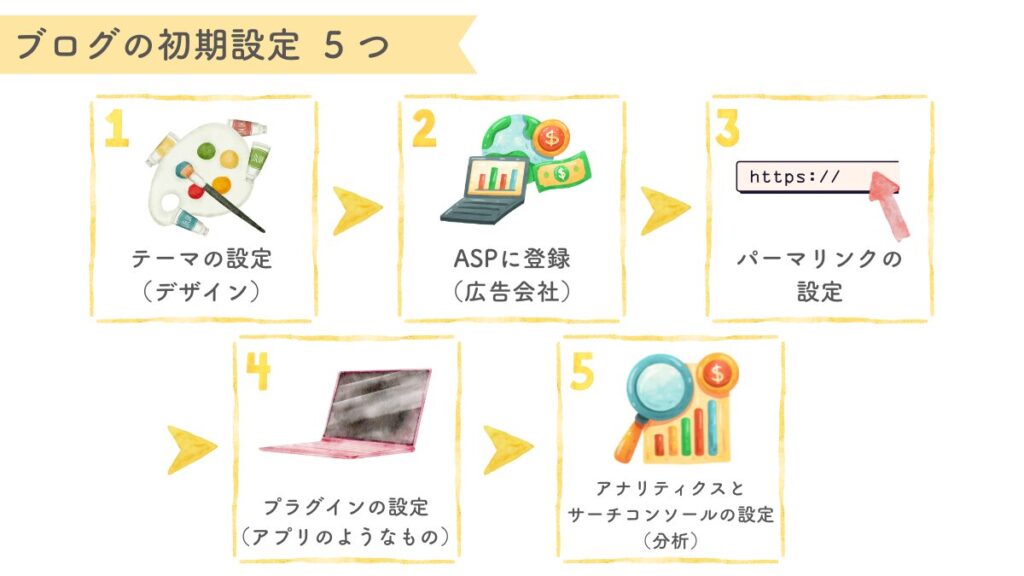
「サーバー?」「ドメイン??」「SSL…???」と思うかもしれませんが、難しくないので安心してくださいね😊
私も同じように「ハテナ」だらけでしたが、本当に10分ほどで開設できました✨

今は「よく分からない」「へぇ〜そんなのがあるんだなぁ」で大丈夫ですよ😊
一緒に進めていきましょう!
【WordPressって?】
WordPressは、ブログを作成と管理をする場所のこと
稼ぐのに特化しており、トップブロガーは皆使っています。
WordPressは有料ですが、こんなメリットがあります✨
・広告を貼れる
・自由にカスタマイズできる
・運営側に勝手に消されるリスクがない
無料ブログだと、上記のメリットがないです。ブログで稼ぐならWordPress一択ですね。
それでは!ブログ開設について分かりやすくお伝えしていきますね😊
STEP1 : サーバー(土地)を借りる

まずはサーバー(土地)を借りましょう!
データの保存場所になります。
初心者さんにオススメなのは、国内大手の『ConoHa WING(コノハウング)』です✨
オススメな理由
- 国内最大手のGMOが運営で安心
- ブログ初心者🔰でも、操作が分かりやすく簡単
- 料金がとっても安い
・初期費用0円
・独自ドメイン(住所)が2つも無料
・月額678円〜(キャンペーン中の場合) - 国内最速スピードで、サクサク動く
いろいろなレンタルサーバーがあり、どこがいいのか迷うかもしれません。
コスパが良く、ブログ表示速度も早いConoHa WING(コノハウィング)がオススメ🌷

私もConoHa WING(コノハウイング)を使っています😊
12月5日まで!最大53%OFF

上記のリンクをクリックすると登録ページに飛べますよ。

それでは実際の画像やイラストを使いながら説明していきますね
「今すぐアカウント登録」をクリック☝️
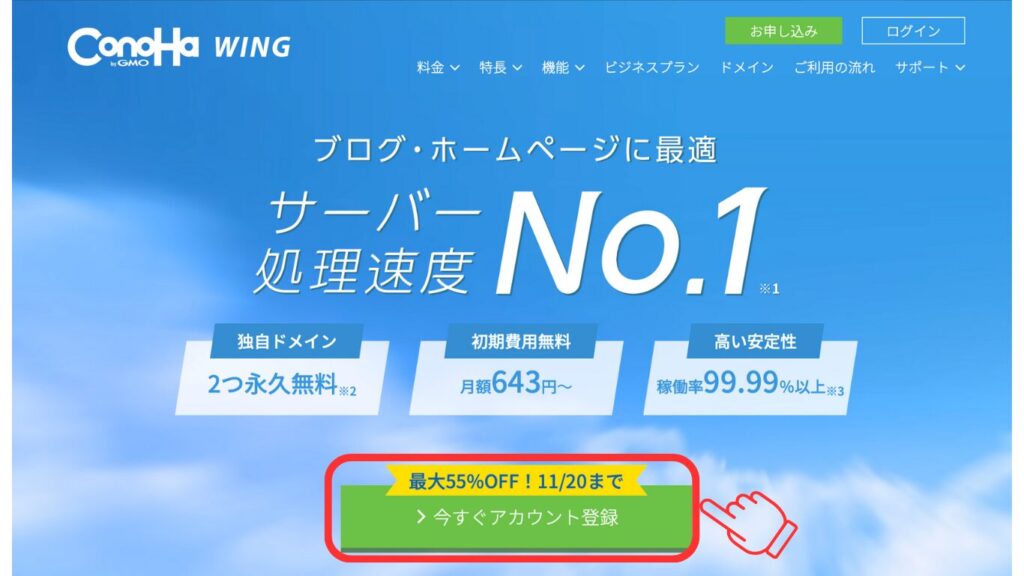
申し込みページになったら3箇所に入力します。
①メールアドレス
②メールアドレス(①と同じもの)
③パスワード
3箇所の入力し④今すぐアカウント登録をクリック
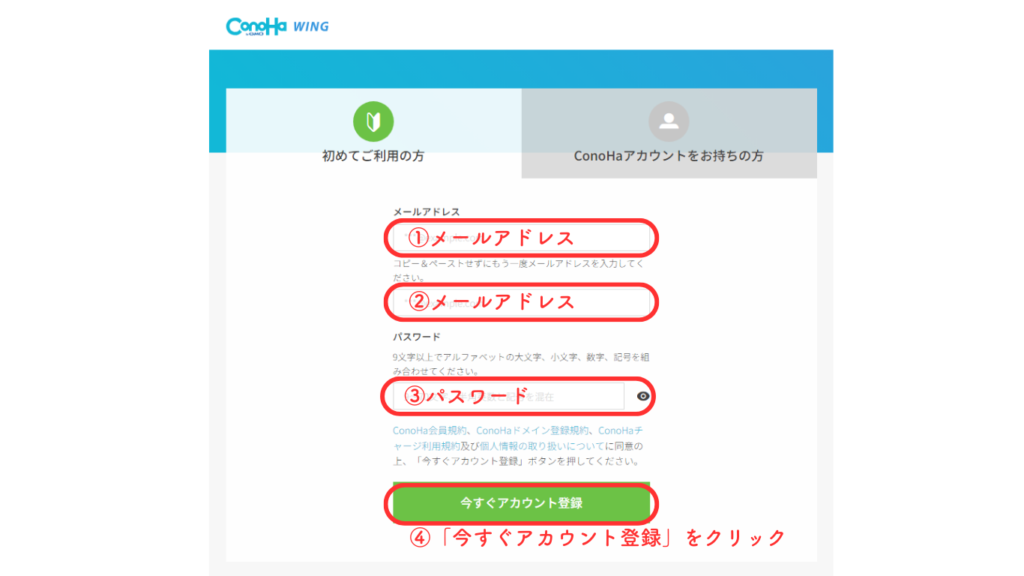

これでアカウント登録が完了
次に契約プランを選びます。
※それぞれの項目のまとめも画像下に載せておきますね。
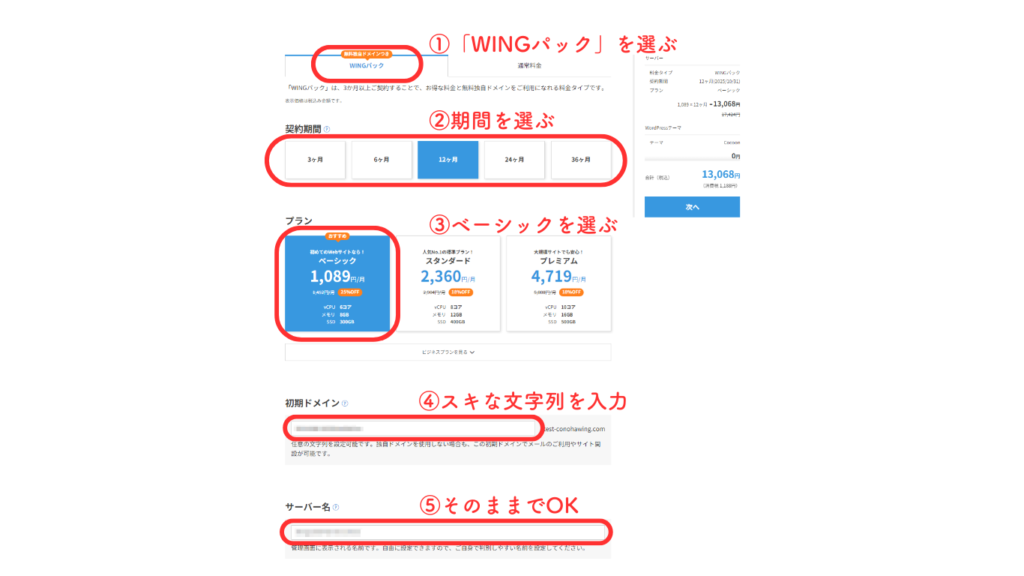
- 料金タイプ:「WINGパック」を選ぶ
- 契約期間:「12ヶ月」がオススメ
(12ヶ月から割引適用のため) - プラン:「ベーシック」を選択
(個人ブロガーはベーシックで十分です🙆♀️) - 初期ドメイン:好きな文字列 を入力
(ブログでは使わないので考えなくてOK) - サーバー名:そのままでOK

私は WINGパック / 12カ月プラン / ベーシック からスタートしたよ。
期間が長いほど割引率が高くなりますが、ご自身に合ったプランを選んでくださいね。
かなり安くなるので、キャンペーン中に始めるとお得ですよ✨
STEP2 : ドメイン(住所)を決める
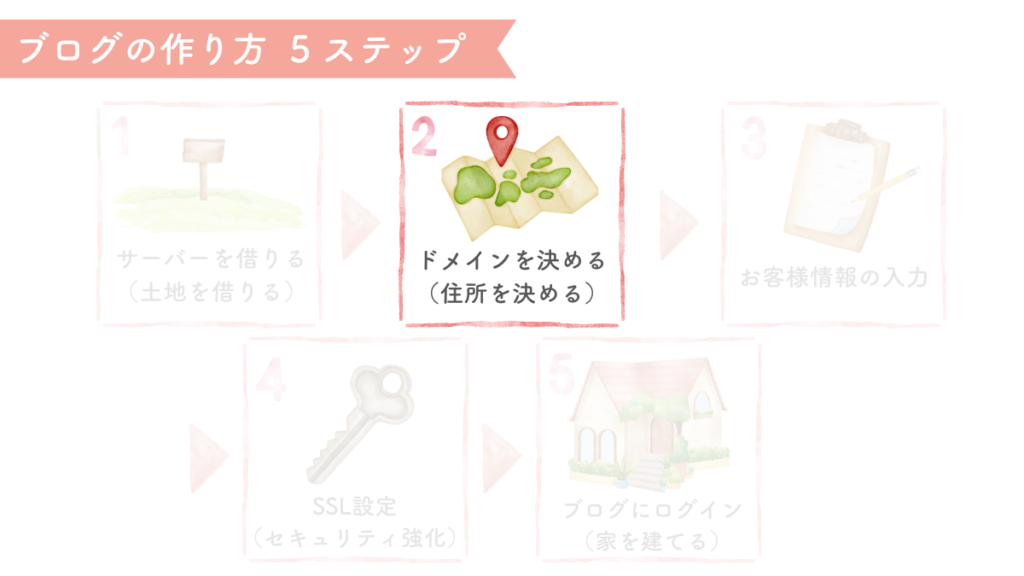
次に、ブログのドメイン(住所)を決めていきます。
全部で9項目ありますよ。
※それぞれの項目のまとめと具体的な解説も画像下に載せておきますね。
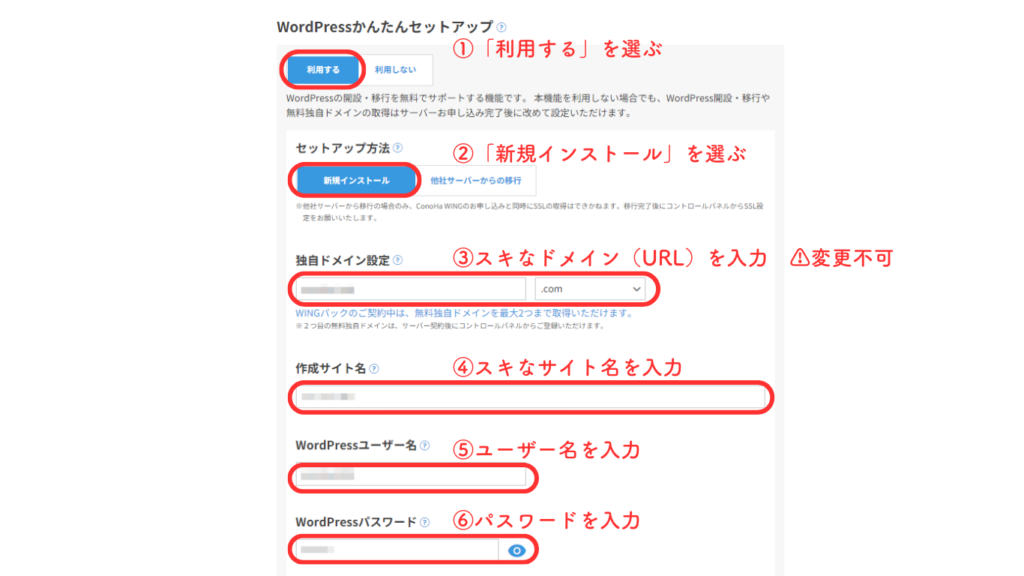
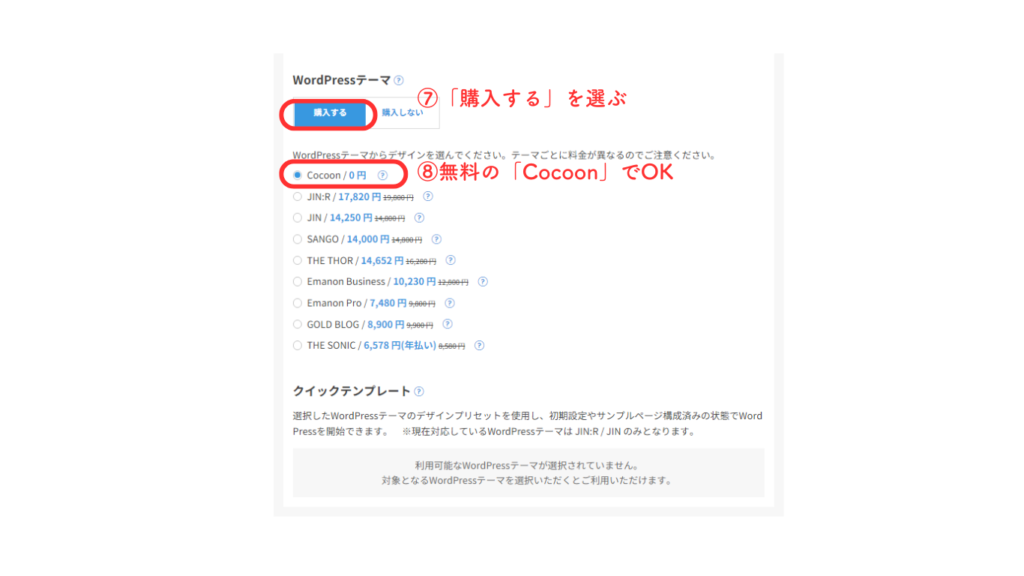
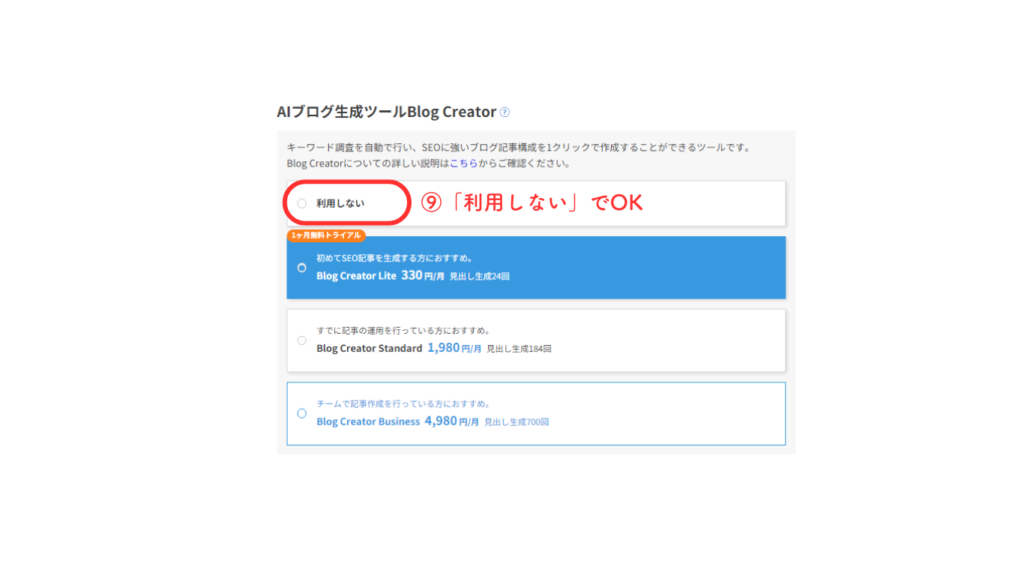
- WordPressかんたんセットアップ :「利用する」を選ぶ
⚠️ 「利用しない」を選ばないように気をつけてくださいね - セットアップ方法 :「新規インストール」を選ぶ
- 独自ドメイン:「好きなドメイン(URL)」を入力 ⇨ 「検索」をクリックし、使用できるか確認
⚠️ 独自ドメインは、後から変更不可 - 作成サイト名:好きな「ブログ名」 を入力
後から変えられるので、仮でOK! - WordPressユーザー名:「ユーザー名」を入力
WordPressログインで使います。
⚠️ 忘れずにメモしましょう - WordPressパスワード:「パスワード」を入力
⚠️ 忘れずにメモしましょう - WordPressテーマ:「購入する」を選ぶ
- WordPressテーマ:無料の「Cocoon」でOK!
- AIブログ生成ツール Blog Creator:「利用しない」でOK

迷いやすい「3」「7」について詳しい説明を載せておきますね

おつかれさまです😊
ここまで来たら、STEP2は完了です!
あとは、お客様情報を入力してログインするだけ✨
一緒に進んでいきましょう!
STEP3 : お客様情報の入力
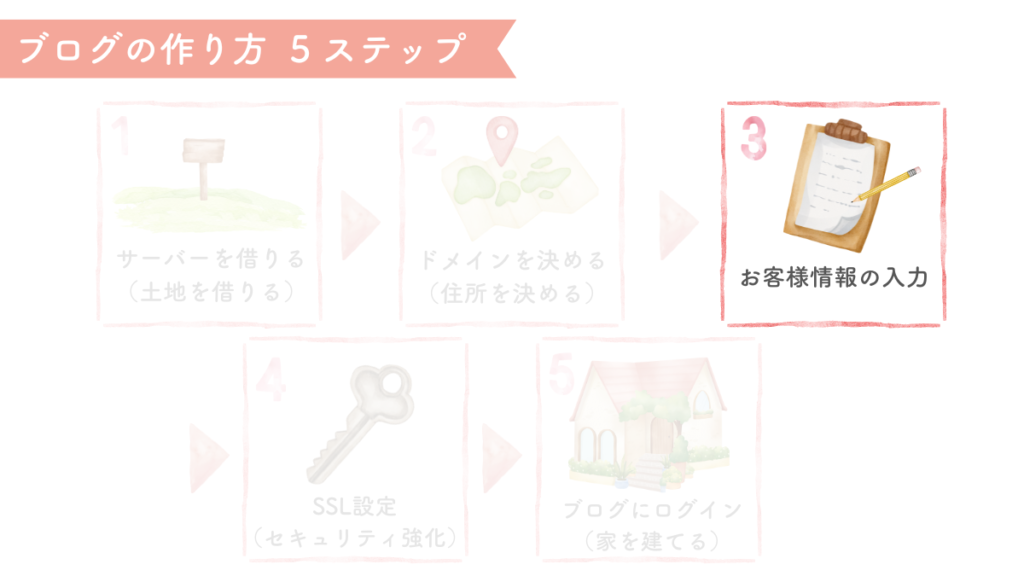
やることは4つだけ😊
特に考えることはないので、サクサクっと入力していきましょう!
- お名前・住所など入力
- SMS / 電話認証(本人確認)
- お支払い方法の入力
- 最終確認
1.お名前・住所などの入力
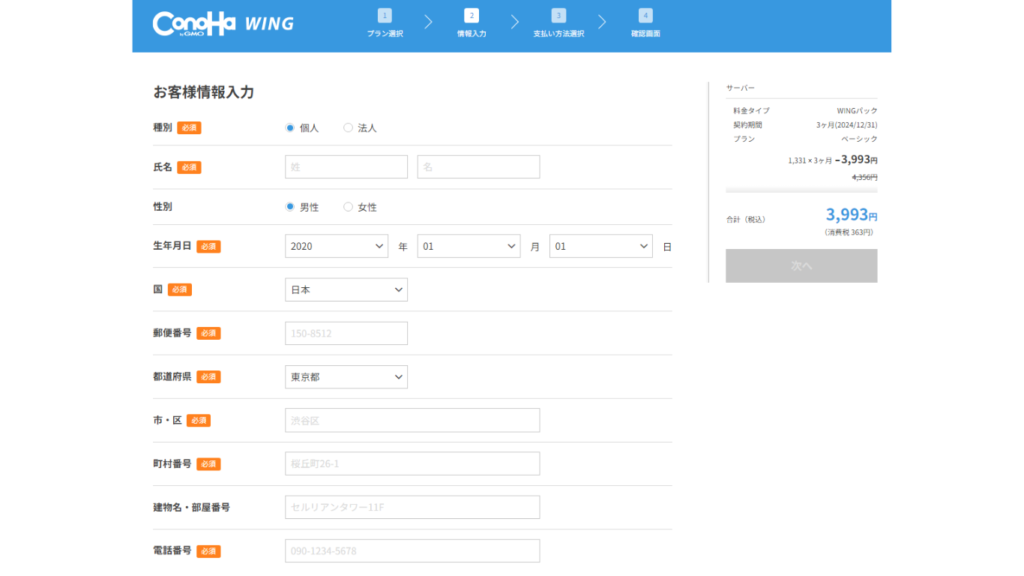
入力できたら画面右側の「次へ」をクリック
2.SMS / 電話認証(本人確認)
次に、本人確認のための認証を行います。
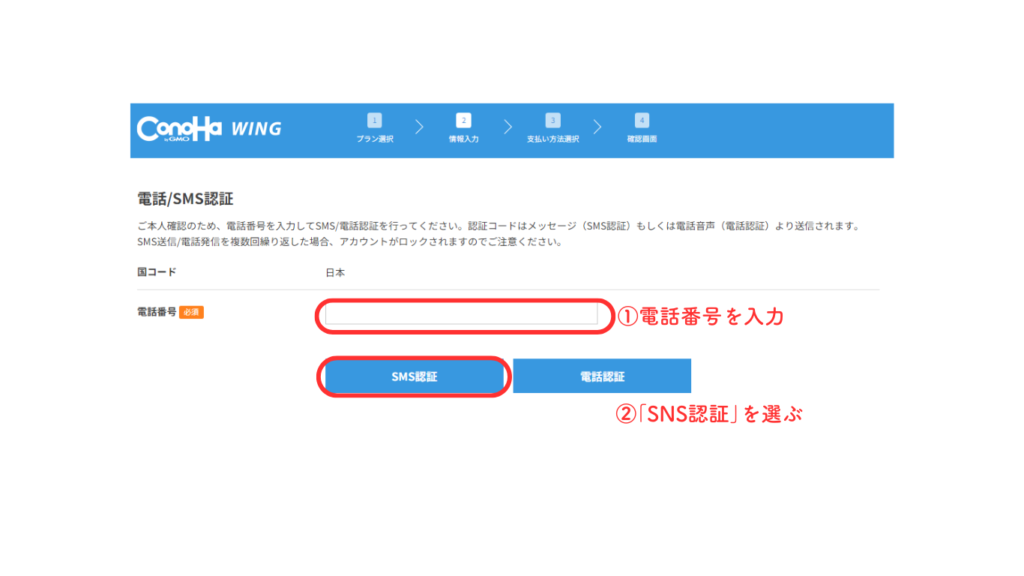
「電話番号」を入力し「SMS認証」をクリックします。
すると、スマホに数字4桁の認証コードが届きます。
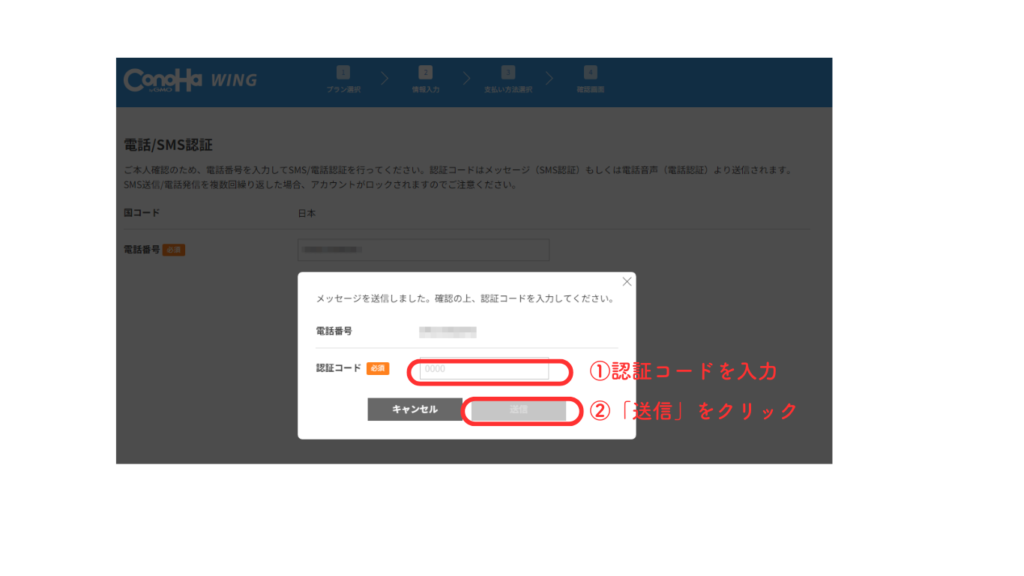
認証コードを入力し「送信」をクリックします。
3.お支払い方法の入力
次は、お支払い方法の入力です。
オススメはクレジットカード支払いです。

支払い忘れで更新できず、ブログが消えたら悲しいですよね😢
クレカだと自動更新のため、支払い忘れを防げますよ😊
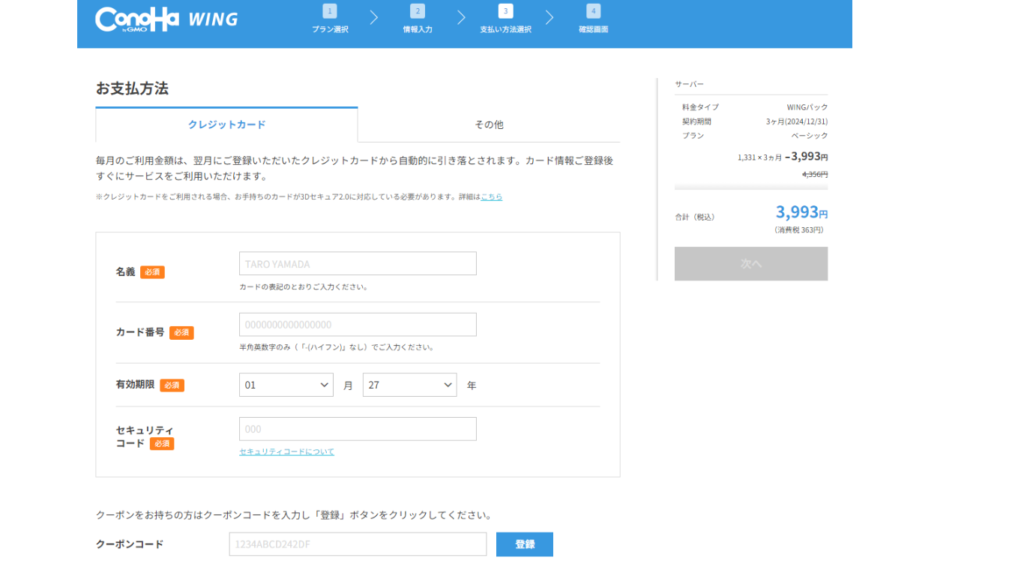
決済情報の入力ができたら「申し込み」をクリックしましょう。
クレジットカードをお持ちでない場合は、事前入金の「ConoHaチャージ」も利用できます。
詳しい方法は公式をご覧ください。
>>>お支払い方法について
最終確認
ページ下部の、お申し込み内容の最終確認を行います。
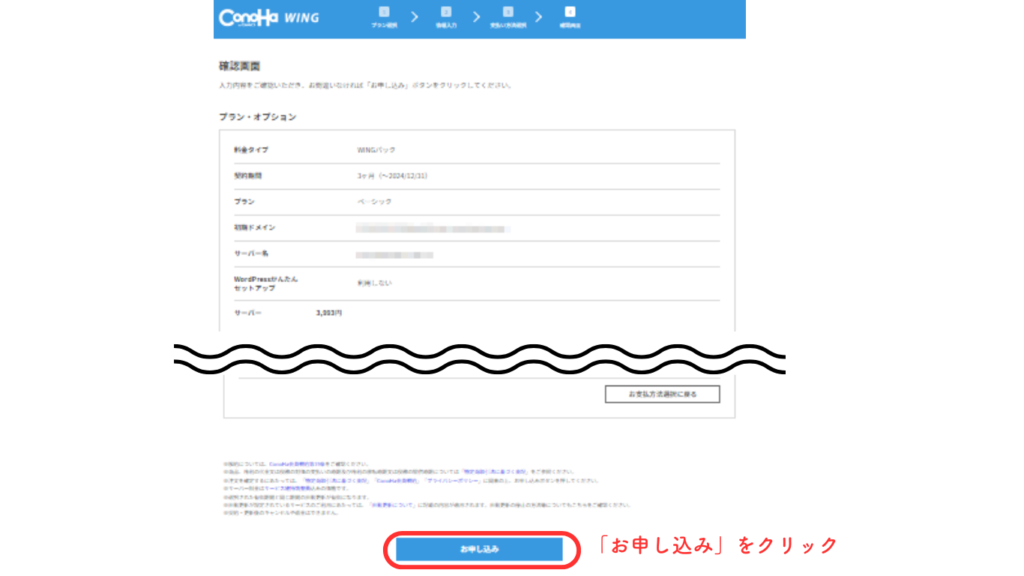
確認ができたら「お申し込みを確定」をクリックしましょう。

やったぁ!私でもできた
おめでとうございます🥳ブログ開設完了です。
あと2ステップです!一緒に頑張りましょう

ここまでを読んで、ConoHa WING(コノハウイング)でブログを始めてみたいと思った方は
コチラからどうぞ ⇨ ConoHa WING(コノハウィング)
【今がチャンス】
ブログ開設に必須のレンタルサーバーConoHa WING(コノハウィング)が11月日(水)16:00までキャンペーン中!
最大55%オフ!
ブログを月1,452円 ⇒ 月678円で始められます✨
今なら年間で約1万円もお得🉐
「ブログで稼ぐ!」と決めている方には、最高のタイミングですね👑
STEP:4 SSL設定をする

次にSSL設定をしていきましょう。
SSLとはセキュリティを強化するものです。
ブログに訪れた方の情報を守ってくれるので、必ず設定しましょう。
設定できると「http」が「https」に変わります。

その前に…
ボタンひとつでSSL設定ができますが、ブログが反映されるまでに30分〜1時間ほどかかるので、少し休憩しましょう!
休憩できましたか?
それではConoHa WINGにログイン→ 管理画面に移りましょう。
ConoHa WING(コノハウィング)の公式サイトへ
登録したメールアドレスとパスワードでログインしましょう。
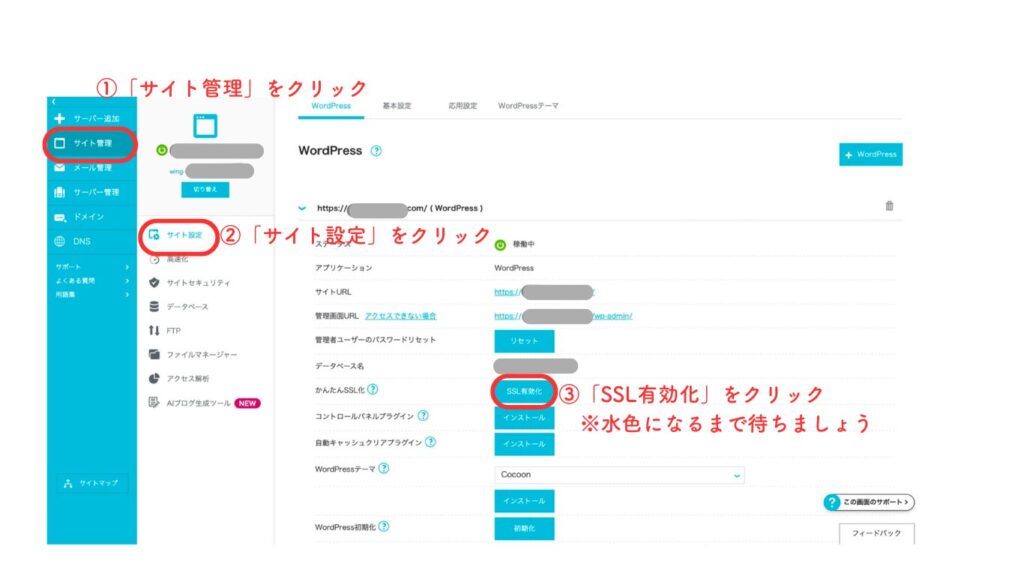
管理画面に入れたら3箇所クリックします。
①サイト管理
②サイト設定
③SSL有効化
SSL設定ができたら、ついにブログにログインです🥳
STEP:5 ブログにログインする

WordPressブログにログインしましょう✨
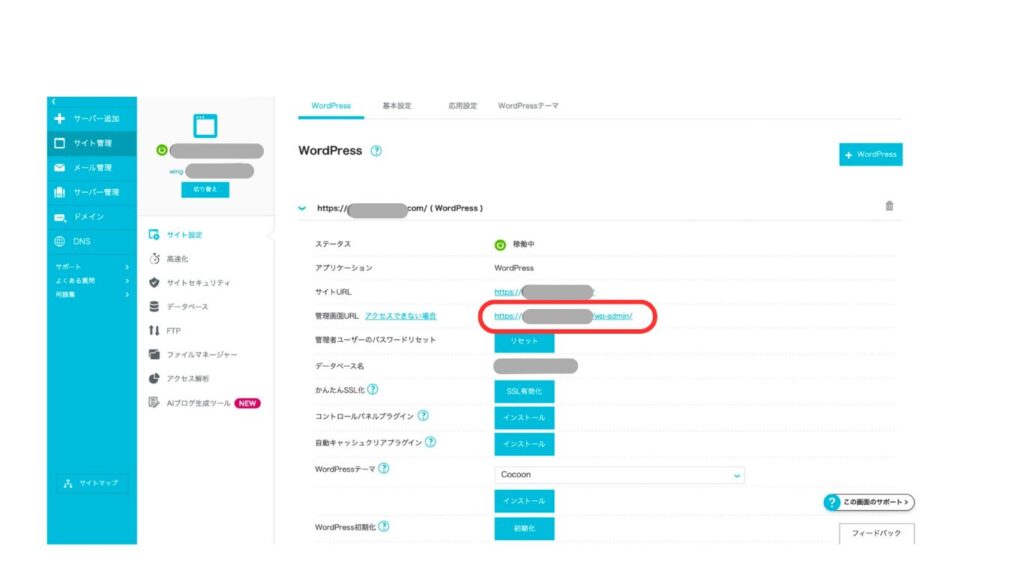

WordPressのログイン画面へは、ドメインURLの最後に「/wp-admin/」を付けてアクセスすることもできます😊
すると、wordpressのログイン画面に移ります。
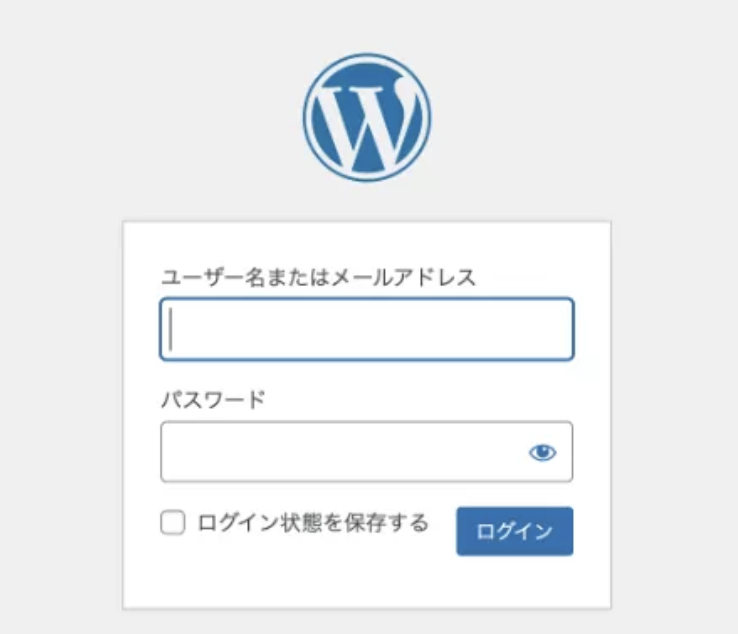
コノハウィングで登録した「メールアドレス」「パスワード」を入力し、ログインします。
ダッシュボード画面が出たら、ログイン成功です🥳
【5つ】WordPressブログの初期設定
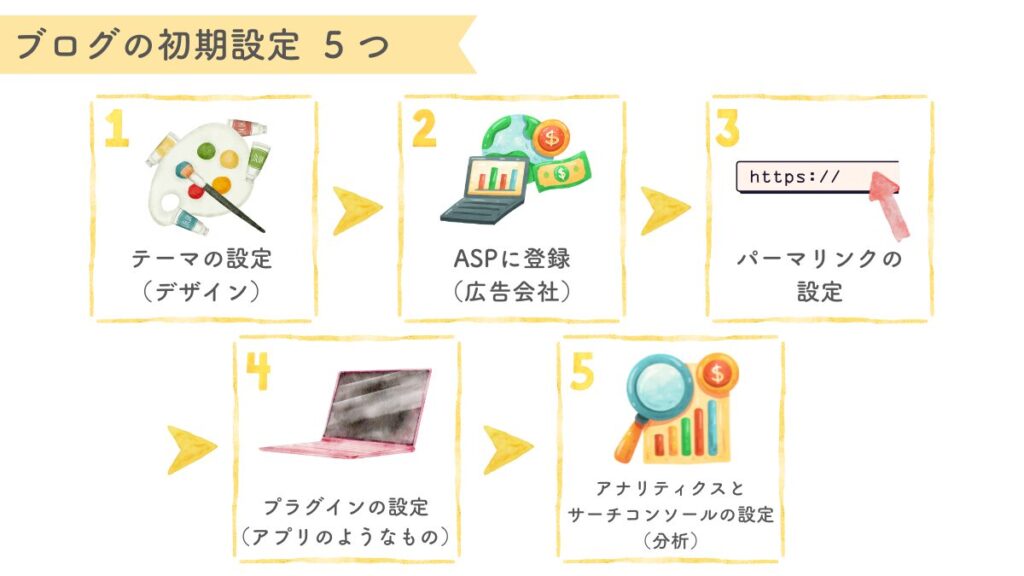
最後にブログの初期設定について、お伝えしますね。

まだやることあるのかぁ…😔
初期設定がブログで稼ぐための土台になりますので、最後まで一緒に頑張りましょう!

ブログ(お家)の中に、初期設定(家具)を置いていくイメージです🏠🪑
聞き慣れない言葉だらけですが、やることは簡単です✨
やることはたったの5つです。
- デザインテーマの設定
- ASPに登録する
- パーマリンクを設定する
- プラグインを導入する
- アナリティクス・サーチコンソールの設定
① デザインテーマの設定
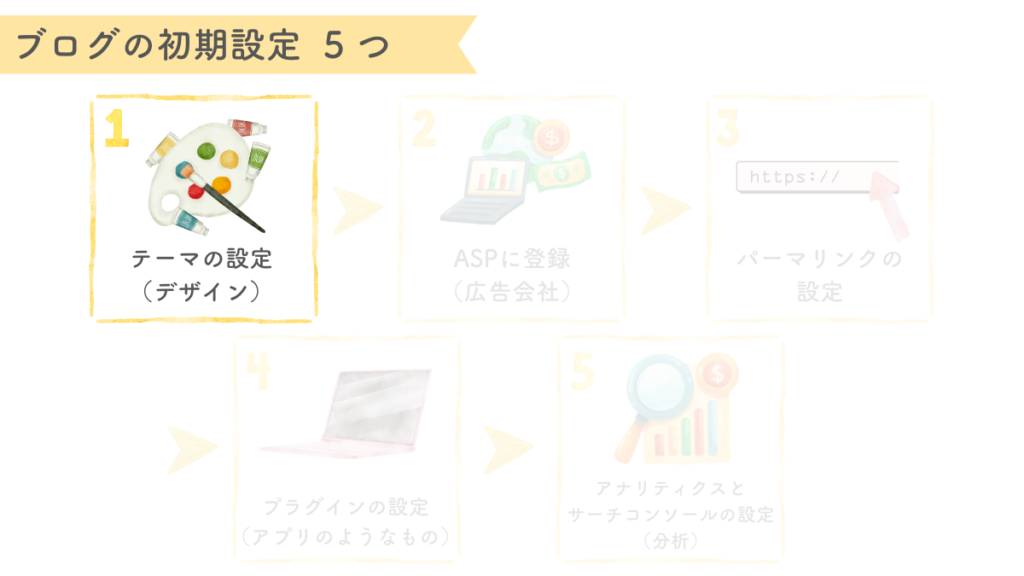
ワードプレスの見た目を整えるために、デザインテーマを導入するのがオススメです。
デザインテーマには有料と無料のものがありますが、稼ぐなら有料一択です!

でも…まずは無料で試してみようかな
ぜっったいに最初から導入がオススメです。
後から変更もできますが、手直しに時間がかかってしまいます。

オススメのテーマは、AFFINGER6(アフィンガー6)です。
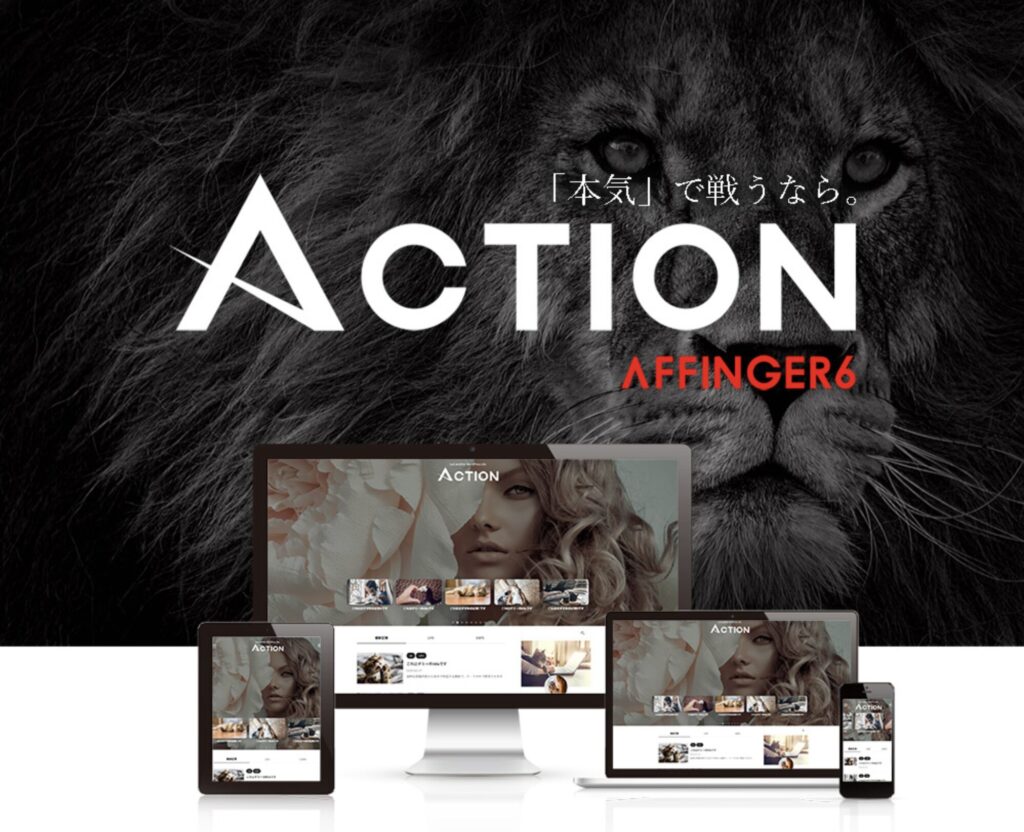
公式サイトからも、デザインやサンプルを見ることができますよ。
>>>AFFINGER6(アフィンガー6)
② ASPに登録する
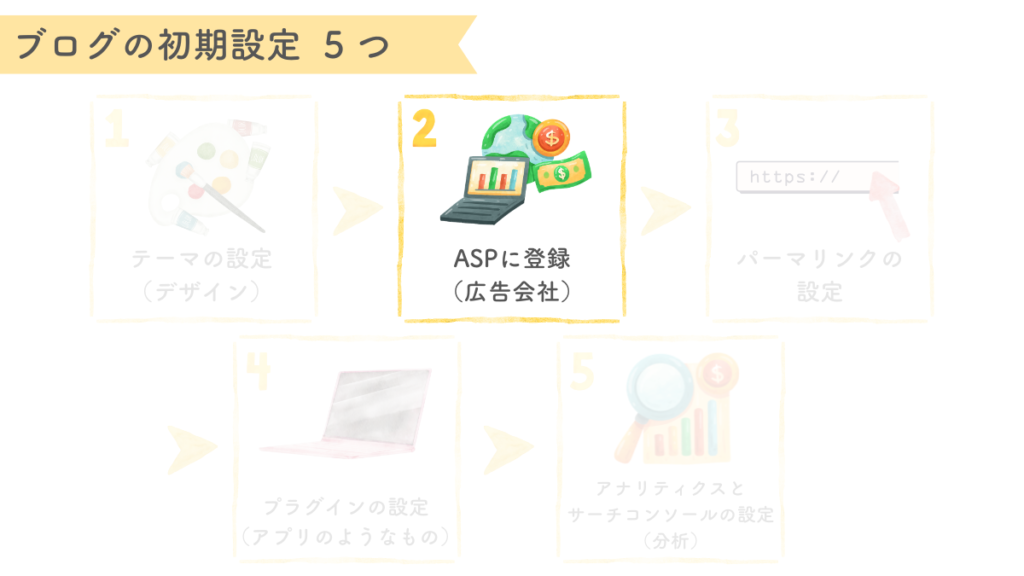
次は、ASPに登録していきましょう。
ASPとはブロガーと広告主をつなぐ仲介会社です。登録するとブログに広告を貼ることができます。
読者さんが、その広告をクリックして商品を購入したり登録したりすると報酬が入ります。
ブログで稼ぐために、5つ登録しましょう!
どれも数分で登録できますので、ぜひ今のうちに🙌

それぞれのサイトによって広告の種類が違うので、
すべて登録しておいた方が、選べる広告が増えますよ😊
自分にピッタリの広告を見つけられるので収入UPのチャンスが増えます
③ パーマリンクを設定する
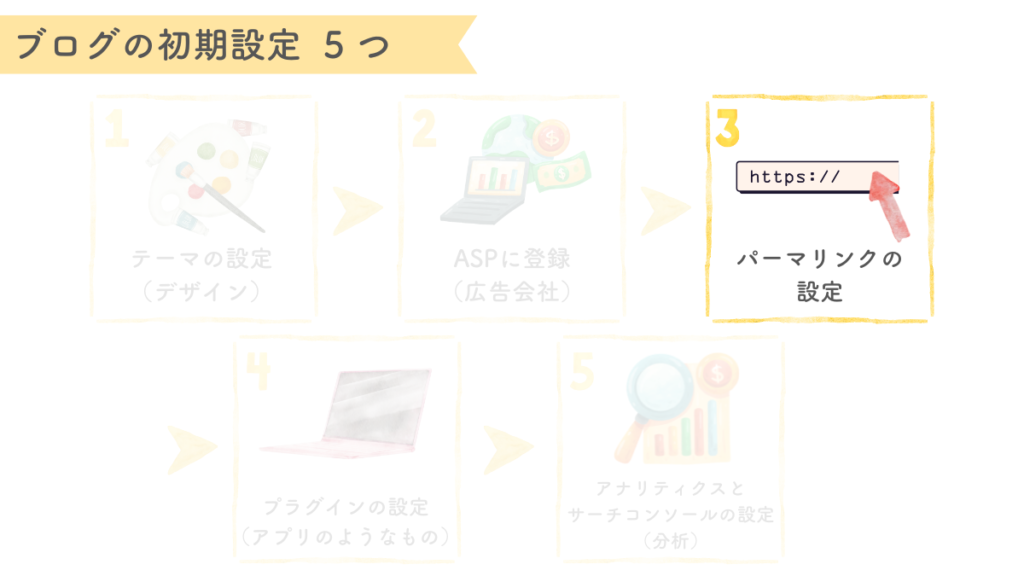
次は、パーマリンク(記事URL)を設定していきます!
パーマリンクとは、『記事のURL』のことです。
WardPressの管理画面から「設定」→「パーマリンク」をクリックします。
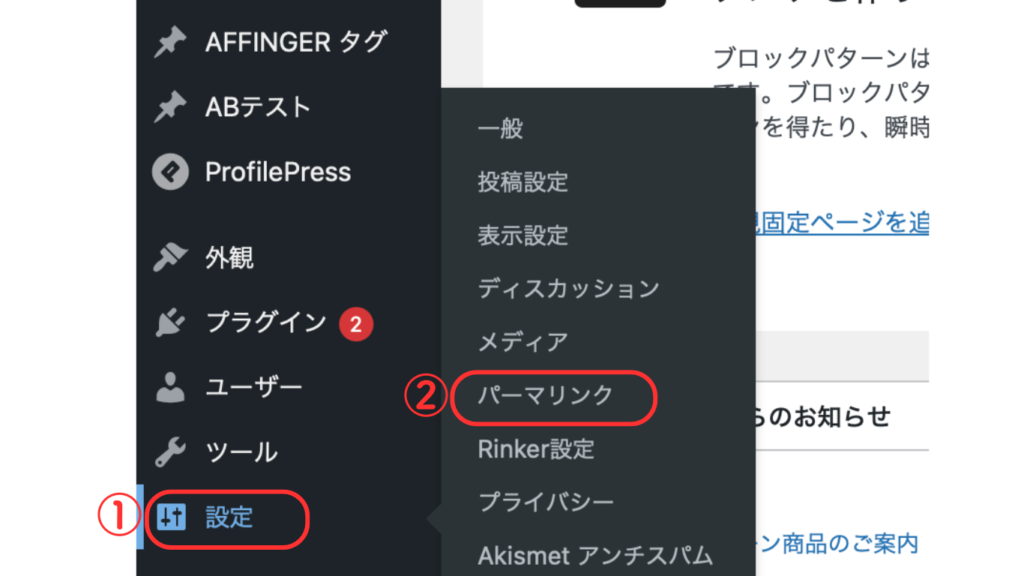
次に「カスタム構造」→「/%postname%/」→「変更を保存」の順でクリックしたら完了です。
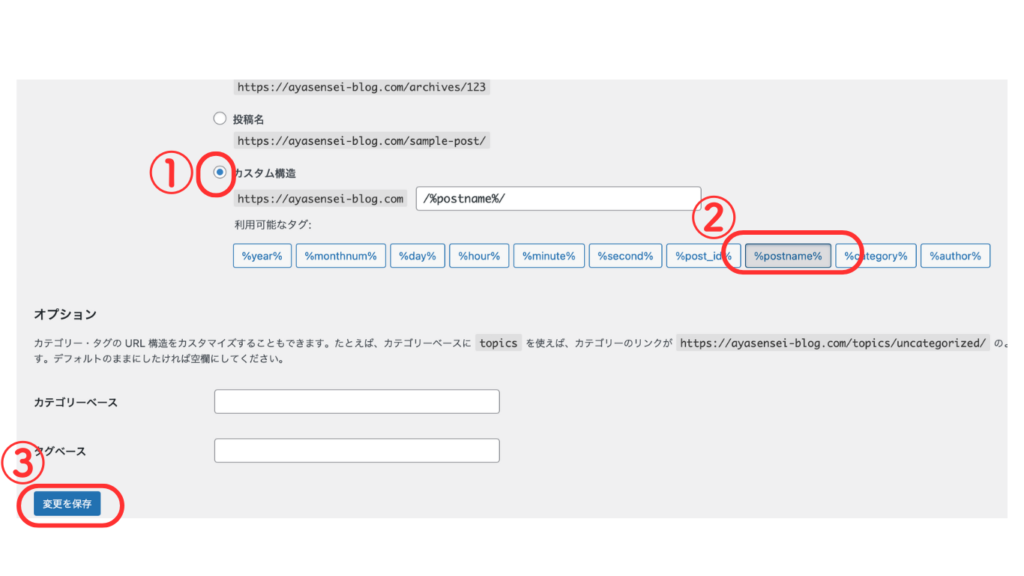
パーマリンクの編集方法はコチラです。
「URL」をクリックするとパーマリンクの編集画面が出てきます。

必ず英数字のURLにしましょう!
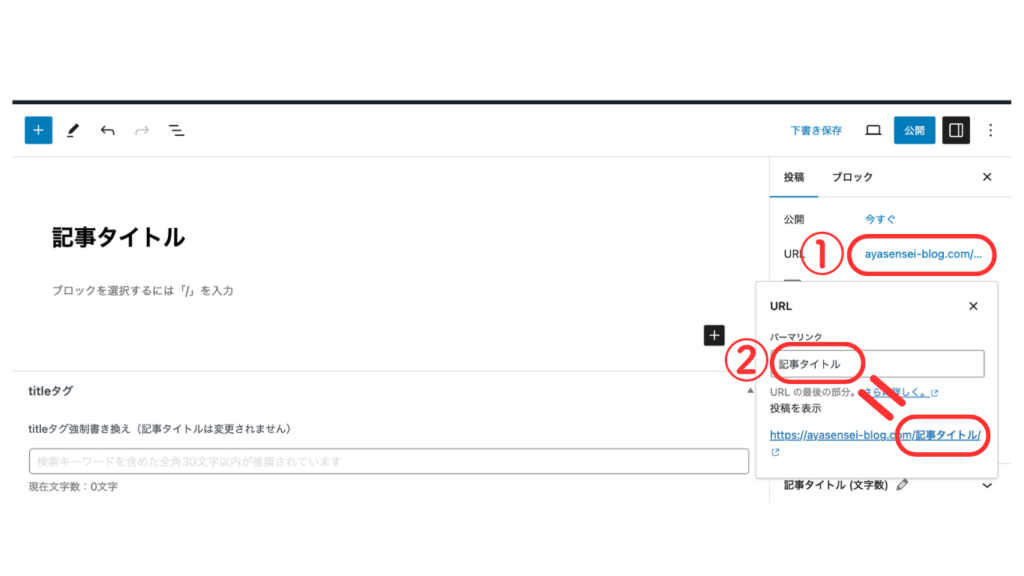
④ プラグインを導入する
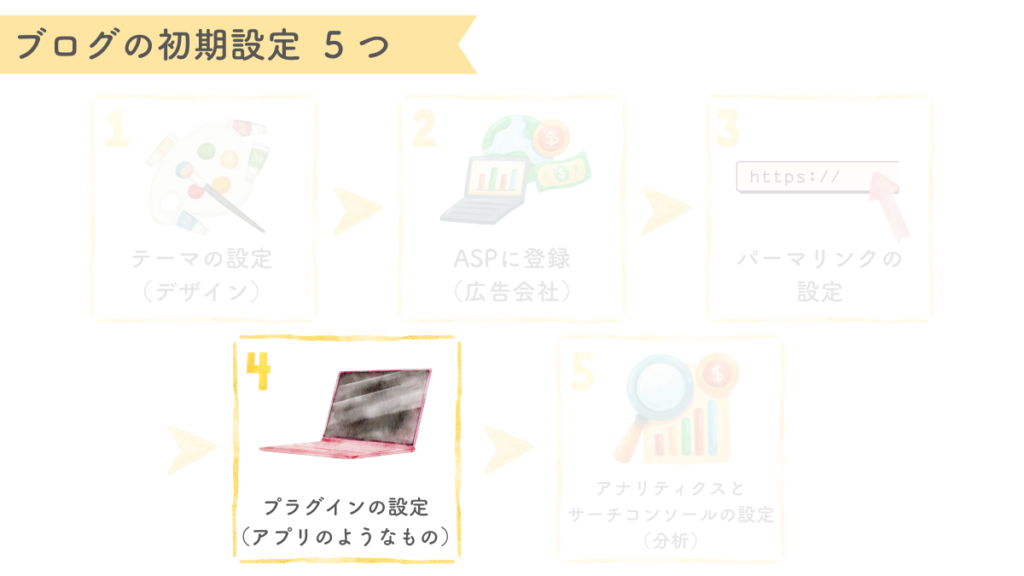
次に、プラグインを設定していきましょう。
プラグインとは「ワードプレスをより使いやすく、便利にしてくれるものです」

スマホでいう、アプリのようなものです。
セキュリティ強化してくれるものなどがありますよ。
他にも沢山のプラグインがありますが、最初はこのくらいがオススメ。
⚠️入れすぎると重くなって動きが遅くなる原因にも🥲
実際に導入してみましょう。
WordPress管理画面のメニューから ①「プラグイン」→ ②「新規追加」をクリックします。
③「キーワード」に導入したいプラグイン名を入力して検索。
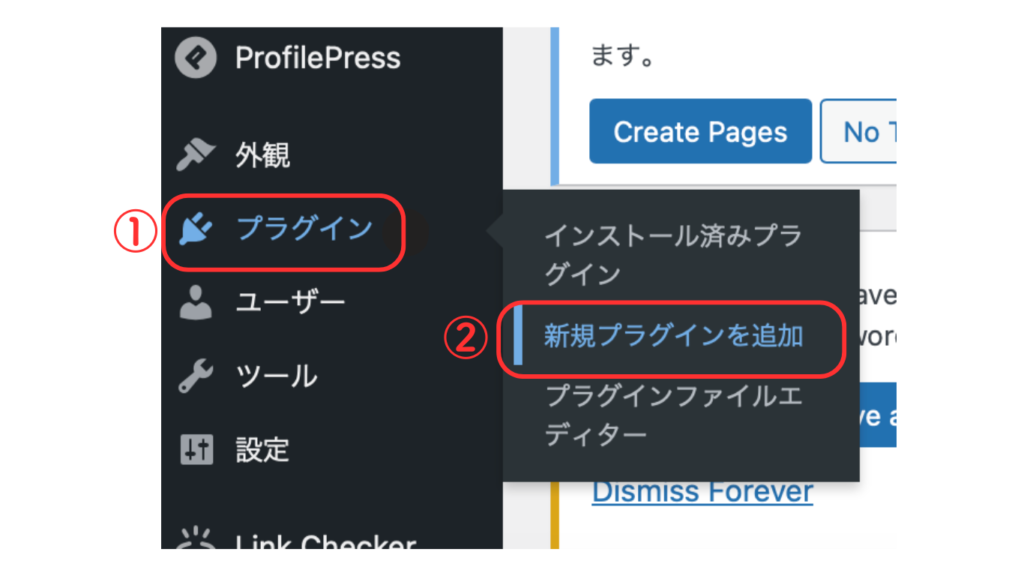
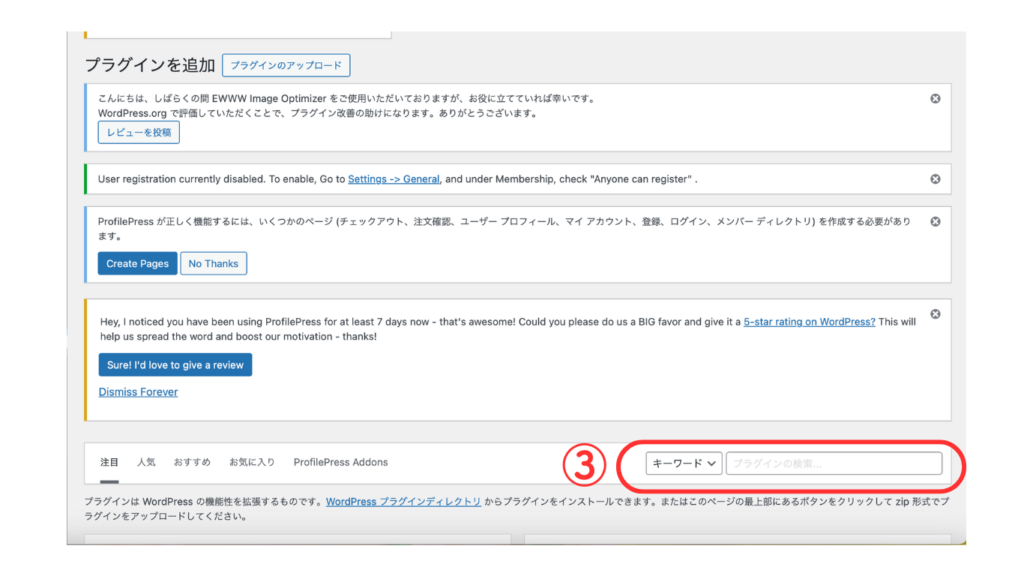
該当のプラグインが表示されたら、④「今すぐインストール」 → ⑤「有効化」

有効化するのを忘れないでくださいね。
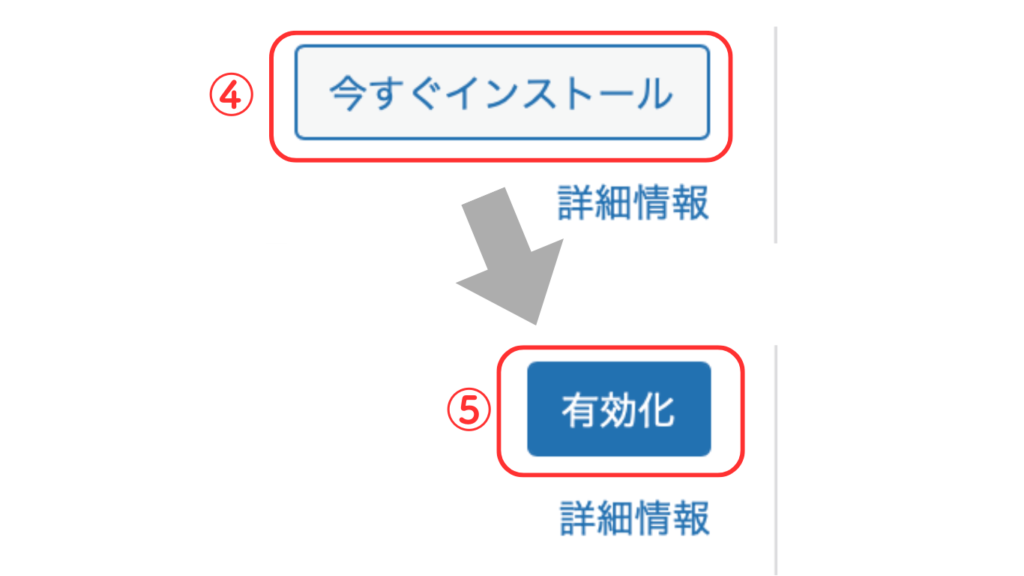
これで完了です✨
⑤ アナリティクス・サーチコンソールの設定

これでラストです!
あと少し!最後まで一緒に頑張りましょう😊
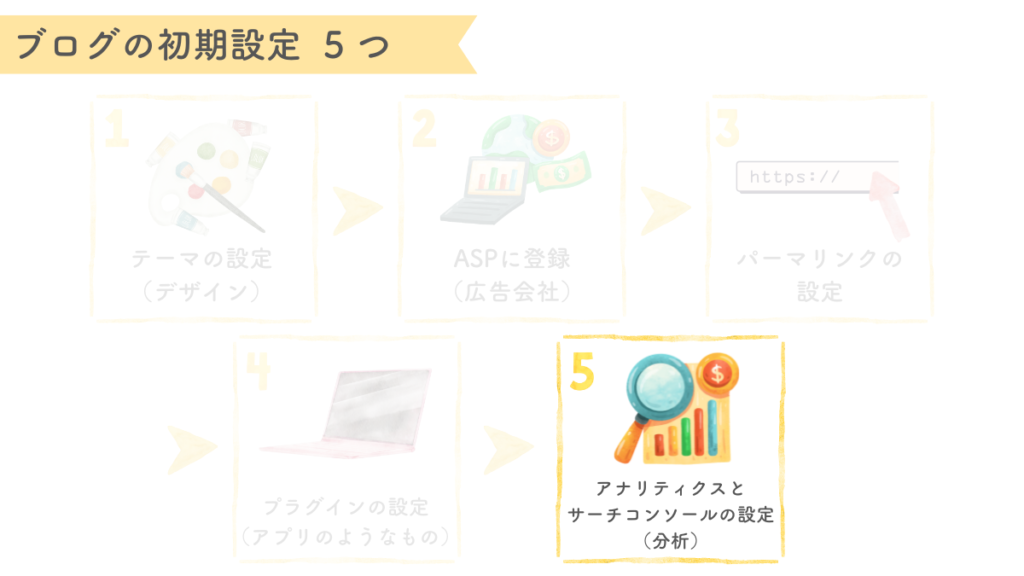
アナリティクス・サーチコンソールを設定しましょう。

今はよく分からないと思いますが、
データを蓄積できるので、今のうちに設定するのがオススメです
まずは、Googleアカウントを作成しましょう。
設定方法については、ConoHa WING(コノハウィング)の公式サイトで詳しく説明してくれていますよ。
【最新版】WordPressとGoogleアナリティクスを連携・設定する方法
以上で初期設定が完了です!

おめでとうございます🥳
そして、お疲れ様でした❤️
まとめ:サクッと10分!ブロガーデビューしよう♡
今回は、ブログの始め方と初期設定について解説していきました。
この記事を読み終えたあなたなら、本当に初心者でも簡単にブログを始められることが分かったと思います。
初期費用は毎月1,000円ほどかかりますが、本気でブログで稼ぎたいなら「ワードプレス」一択です。

新しいことを始めるのはドキドキしますが
ブログで収入の柱を増やして、やってみたかったことを叶えていきましょう!
あなたの一歩を応援しています😊
スマホで始めたい方はコチラをどうぞ⇩
-

-
【スマホ版】たった10分でブログを始める方法 たっぷり図解で徹底解説
2025/4/27
こんにちは!あや先生です😊この記事では、スマホでブログを作る方法をお知らせしていきます。 PCがなくてもビックリするほど簡単にはじめられますよ✨ブログで収入の柱を増やして、諦めていた”やってみたかった ...